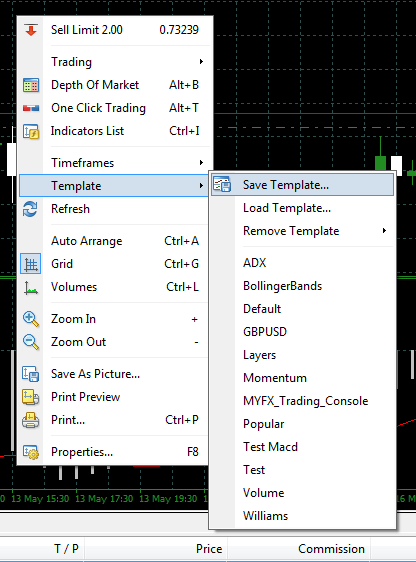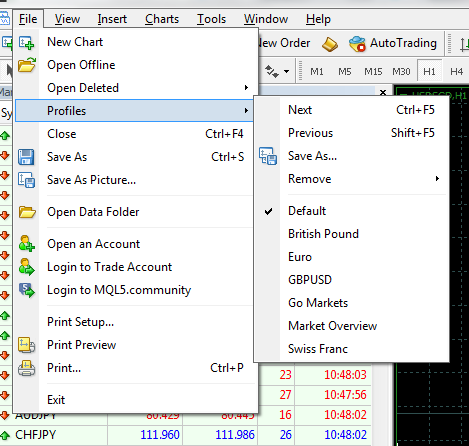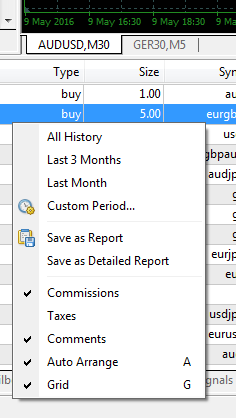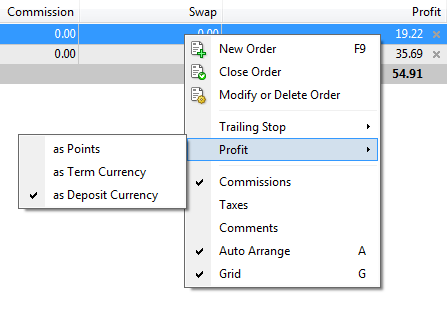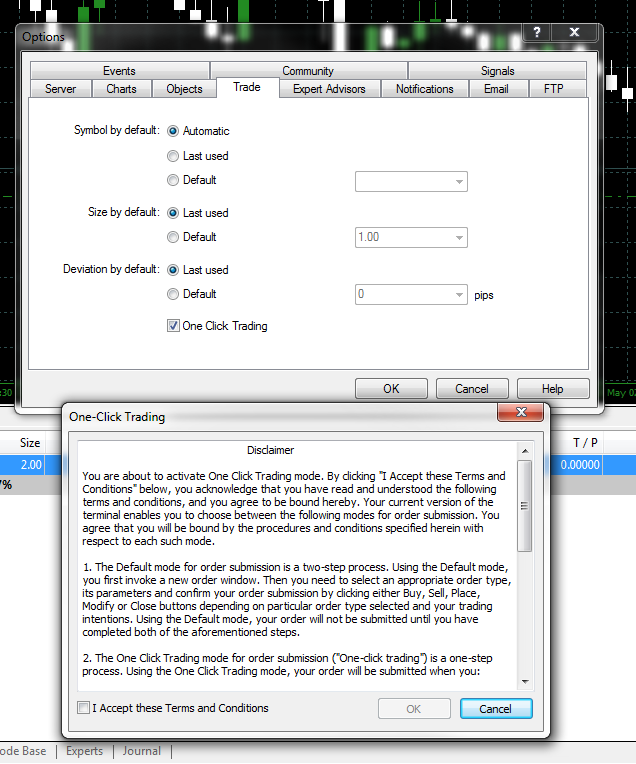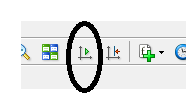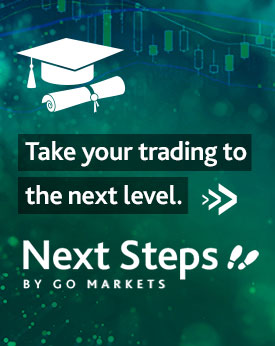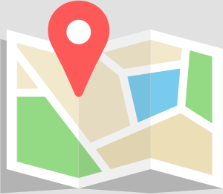- Home
- News & Analysis
- Forex
- 7 Best MetaTrader 4 Tips and Tricks
7 Best MetaTrader 4 Tips and Tricks
May 29, 2016Discover the key MT4 tips and tricks to make you a power user
The MetaTrader 4 (MT4 Platform) is arguably the world’s most popular electronic trading platform used by retail FX traders and professional fund managers alike. It was first released by MetaQuotes Software in 2005, and GO Markets was the first Australian Forex broker to offer it to their clients in 2006.
Most of you reading this have a basic understanding of how to use the MT4 trading platform, for example, opening & closing a trade, placing a stop loss and loading your favourite indicators onto your charts. Today I would like to share with you a few MT4 tips and tricks you may not be aware of. After servicing MT4 clients for over 10 years, these are our top 7 useful MT4 tips and tricks.
Creating a Chart Template on MT4.
If you’re a trader that uses technical analysis, you probably use more than one indicator to determine your trades. A template allows you to overlay predefined indicators to a chart. Creating a template allows traders to load these predefined indicators, instead of having to set-up the indicators again each time you open a new chart. For example, you can create a template which shows MACD, Momentum and RSI and use it on other charts.
» Open a new chart.
» Apply all the indicators you wish to use on that chart.
» Right click on the chart. A drop down menu will appear.
» Click on “Template”, then “Save Template”.
» Name the Template, and then click on to “Save”.
» To load your predefined indicators on a new chart, you can go back to the “Template” option and left click on “Load Template”.
Here is a tutorial showing you how to do this:
Saving a Profile on MT4
Once you set the layout of your platform, you then have the ability to save its profile. Saving a profile is different to saving a template as it encompasses the complete layout or view of your MT4 platform. Profiles offer an easy way of working with groups of charts.
When saving a profile, each chart with its settings is placed exactly in the same location where it was before. All changes in all chart windows of the given list are automatically saved in the current profile. This differs from creating a template, where predefined indicators are saved on a single chart.
» Set up a group of charts on your trading platform that you would like to work with
» Go to File (top left-hand corner of the platform)
» Choose “Profile” on the drop down menu
» Then choose “Save As” on sub drop down menu
» Name the new profile
» To load your new profile, you can go back to the “Profile” option and left click on “Load Profile”.
Here is a tutorial showing you how to do this
Printing Out a Trading Statement
Historical trades can be easily accessed by clicking on the “Account History” tab within the Terminal window. Clients can get access to their full trade history or can choose custom or specific periods.
For tax purposes, we get a number of our clients calling up to request a print out of their statement, not realising they can do this themselves. Follow the instructions below, hit print at the end and you can then send it to your accountant. It really is that simple. Here’s how:
» Go to Account History.
» Choose desired period.
» Right click anywhere in Account History. A drop down menu will appear.
» Choose either “Save as Report” or “Save as Detailed Report”.
» Then either right click and “Save as” or “Print”.
» Note: Balance shown will always be the current balance. Historical balances are not provided on MT4.
Viewing Profit in Points, Terms Currency or Base Currency
As a default, the profit and loss are viewed within the Terminal window as the Base (Deposit) Currency. For example, if your trading account is in AUD, and you were trading EURUSD, the profit & loss will automatically be shown in AUD. However, you also have the option to view your profit & loss in Points or the Terms Currency.
» Go to the Terminal Window.
» Right click anywhere within the Terminal Window. A drop down menu will appear.
» Hover your mouse over ‘Profit’ and a sub menu will also appear.
» You then will be given a choice to view your profit in either Points, Terms Currency or Deposit Currency).
» Note: To work out the number of pips form the Point figure, simply divide by 10. For example, 76 points equals 7.6 pips.
One Click Trading
For those traders whose strategy involves placing trades in a timely and efficient manner, you now have the option of One Click Trading, reducing the time required to place a trade.
Currently, the default mode for placing a trade on MT4 is a two-step process. The first step is bringing up a trade order window. The second step is to select an appropriate order type, its parameters and confirm your order submission by clicking either Buy, Sell, Place, Modify or Close buttons depending on the order type selected and your trading intentions. Using this default, your order will not be submitted until you have completed both of the above steps.
MetaTrader’s One Click Trading mode for order submission (“One-click trading”) is a one-step process. Using the One Click Trading mode, your order will be submitted when you:
Single-click either bid (SELL) or ask (BUY) rate buttons either:
» On the Trading tab in the Market Watch window
» On the One Click Trading panel of a chart
» On close pending orders or delete stop levels on the Trade tab of the Terminal window
There will be no subsequent confirmation prompt for you to click. You will not be able to withdraw or change your order once you click.
You can activate or deactivate One Click Trading mode on the Trade tab or Options window of the terminal.
Chart Scrolling to the Left
If you’re new to MT4, you may find it difficult to scroll your charts to the left of your screen (i.e. to look at historical data). You may experience the chart jumping to right and reverting back to the current price action.
To prevent this from happening, simply ensure the following icon on your tool bar is not enabled.
With the left arrow key on your keyboard, you are now able to easily scroll back to look at historical data on your chart, without it continually jumping to the most recent price action. When you are new to MT4, this can be very frustrating, especially when you are looking to backtest a trading idea or system.
MetaTrader 4 Short Cut Keys
There are several shortcut keys that can be used to make navigating on the MT4 platform easier and more efficient. Below are the most common ones:
» Left Arrow – Chart scrolling to the left
» Right Arrow – Chart scrolling to the right
» F1 – Opens “User Guide”
» F2 – Opens “History Centre” window
» F8 – Opens the chart setup window
» F9 – Opens the “New Order” window
» F11 – Enable or Disable the full-screen mode
» F12 – Move the chart by one bar to the left
» Shift/F12 – Move the chart by one bar to the right
» Home – Move the chart to the start point
» End – Move the chart to the end point
So there you have our top 7 MetaTrader (MT4) tips and tricks. As mentioned at the start, there are many more common tips, but we wanted to run with some of the less obvious ones that our clients have found to be extremely useful.
For more on trading Forex check out our Forex Trading Education Centre, MetaTrader 4 Tutorials, or open a free MetaTrader 4 demo account.
Please note that trading Forex and Derivatives carries a high level of risk, including the risk of losing substantially more than your initial investment. Also, you do not own or have any rights to the underlying assets. You should only trade if you can afford to carry these risks. Our offer is not designed to alter or modify any individual’s risk preference or encourage individuals to trade in a manner inconsistent with their own trading strategies.
|
Next: Forex Trading Account Types Your FX and CFD Provider Should Offer You
Previous: Trading opportunities in a low growth global economy